- パソコンのリカバリーとは?行う前の注意点と手順
- Windows10 サインインできない。 -Windows10を使用してい- | OKWAVE
- パスワード要らずBitLockerで暗号化されたHDDを解除/ フォーマットする方法
インストールディスクを利用する 初期化には、インストールディスクも使えます。これが初期化の3つ目の方法です。自作パソコンを使用している場合や事前に作成していなかった場合には、リカバリーディスクは使えません。このときには、ソフトウェアをインストールするためのインストールディスクを利用して初期化する方法があります。インストールディスクをユーザー側で作成する必要があるときには、マニュアルか各ソフトウェアの公式ウェブサイトで公表されている情報を参考にしましょう。 4. 東芝 Dynabookのパソコンを初期化する手順 初期化していく手順は、メーカーや機種ごとに異なるので注意が必要です。ここでは、東芝のパソコン「DynabookTシリーズ・AZシリーズ」のリカバリー領域を利用した初期化方法について具体的な手順を確認していきましょう。 4-1. 初期化前の準備を済ませる 具体的な初期化作業に取り掛かる前に、済ませておきたい4つの準備作業について解説します。1つ目は、ほかの解決方法がないかどうかを確認しておくことです。パソコンの取り扱い説明書やDynabookのウェブサイトで紹介されているトラブルの解決方法をひと通り試してみた後で初期化に着手しましょう。初期化以外の方法で問題が解決できれば、時間と労力を節約することができます。2つ目は、データのバックアップをとることです。パソコンが正常に起動しない場合は、「東芝ファイルレスキュー」を利用すれば、USB接続の外部メディアにバックアップできる可能性もあります。 3つ目の準備は、指紋データの消去です。指紋センサー搭載モデルは、必ず指紋データを削除しておきましょう。なぜなら、初期化すると初期化前の指紋は登録できなくなり、初期化後に削除することもできなくなるからです。指紋センサーを搭載しているモデルの場合歯注意しておきましょう。4つ目は、無線通信機能をONにしてプリンターなどの周辺機器の接続を外しておくことです。 4-2. 初期化操作を行う 準備作業が終わったら、具体的な初期化操作を行いましょう。 パソコンを一度起動させ、システム情報経由で起動するのを避けるために「SHIFT」キーを押しながら「シャットダウン」をクリックして完全に電源を落とす 再び電源を投入しキーボードの「0」キーを数回押し「The Hard Drive Recovery Process」のメッセージ画面が表示されたら、矢印キーで「YES」を選択して「ENTER」キーで実行 「オプションの選択」画面が表示されるので、「トラブルシューティング」をクリック TOSHIBA Maintenance Utility」から「ツールの選択」を選びます 「TOSHIBA Recovery Wizard」に入り、「次へ(N)>」をクリック 「警告!」画面が表示されたら「はい(Y)」ボタンをクリック 次に表示される「復元方法の選択」画面では、「初期インストールソフトウェアの復元」を選択 「次へ(N)>」をクリック(リカバリー開始されます。) しばらく経って復元が終わったら「終了(F)」ボタンをクリック(セットアップ画面が表示されるまで待ちます。) このとき、決して電源は切ってはいけません。セットアップ画面が表示されたら、Windowsのセットアップを行います。 4-3.
パソコンのリカバリーとは?行う前の注意点と手順
Windows10を使用している者です。 10月あたりのアップデートから、パスワードが正しく入力されているはずなのにサインインできない問題に頭を抱えています。 別のキーボードや仮想キーボードも試しましたがサインインできませんでした。 キーロックなどは関係なさそうです。 リカバリーからアップデート前の状態に戻し、パスワードを入力するときちんとサインインできます。 試しにアップデート前の状態に戻し、サインインのパスワードをなしに設定して アップデート後サインイン用のパスワードがないというのに パスワードが間違っています。 と表示され、サインインできませんでした。 なぜでしょうか? カテゴリ パソコン・スマートフォン Windows Windows 10 共感・応援の気持ちを伝えよう! 回答数 3 閲覧数 269 ありがとう数 1
BitLockerが有効です…無効にしたい… 私はBitLockerによる暗号化で保護されたHDDを持っています。ログイン、パスワードや回復キーを忘れてしまったので、HDD全体を消去したいです。Windowsインストールディスクから起動しようとすると、回復キーを忘れたので、ドライブにアクセスできません。暗号化されたHDD全体をフォーマットしてもう一度使用できるようにする方法はありますか?
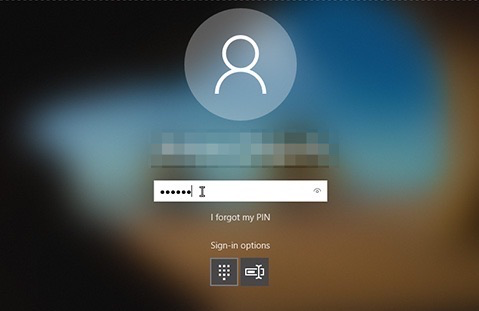
Windows10 サインインできない。 -Windows10を使用してい- | OKWAVE
パソコンのブートシーケンスを変更して、「Removable Devices」或いは「CD-ROM Drive」を「Hard Drive」の前に移します。そして、「 F10 」をタップします。 2. パソコンを再起動して、EaseUS Data Recovery Wizard WinPEをブータブルディスクで実行します。 3. 紛失ファイルの元の保存ディスクを選択して、 スキャン を始めます。 4. クイックスキャンが完了されたら、ディープスキャンが自動的に行います。 5. 復元したいファイルをチェック入れて、「 リカバリー 」をクリックします。 「EaseUS Data Recovery Wizard WinPE」のご購入は、 こちら までご検討ください。 関連製品についてもっと詳しくはこちら>> この記事をどのように評価しますか? 0 人が評価しました
- Windows10 回復オプション・回復ドライブのメニュー[更新プログラムのアンインストール]/Ufuidotnet(うふい.net)
- Cx 8ジェットブラックマイカ
- 東芝 Dynabookのパソコンを初期化するには?失敗しないためのポイントを大公開 | パソコン修理・サポートのドクター・ホームネットがお届けするコラム
- 2022 年 卒 就活 厳しい
- Windows10 サインインできない。 -Windows10を使用してい- | OKWAVE
- 保育士の処遇改善手当で給料アップ!いつまで?もらえない場合はある?
- Windows10 パスワードを忘れてしまいサインインできない - Microsoft コミュニティ
- 折りたたみ傘 子供用 女の子 傘 50cm キッズ 柄 雨具 折り畳み マジックテープ ガーリー 手開き 手動開閉 ネームタグ マリン おしゃれ 安全 幼稚園 小学生 ランドセル 入園 入学 通学 通園 旅行 アウトドア お出かけ カサ ケース プレゼント ギフト|梅雨対策
Windows10 回復オプション・回復ドライブのメニュー 3. 2.
パスワード要らずBitLockerで暗号化されたHDDを解除/ フォーマットする方法
1 / 8 / 7からWindows 10へアップグレードしている場合は、作成済みの再セットアップメディアから再セットアップを行う必要があります。 再セットアップメディアから再セットアップを行う方法については、以下の情報を参照してください。 Windows 8. 1で再セットアップメディアを使用してパソコンの再セットアップを行う方法 Windows 7で再セットアップディスクを使用してパソコンの再セットアップを行う方法 ※ Windows 10のアップデート状況によって、画面や操作手順、機能などが異なる場合があります。 操作手順 Windows 10でWindows(OS)が起動しない状態からハードディスク内のデータを使用して再セットアップを行うには、以下の操作手順を行ってください。 1.
回復ドライブを作成する 「 USB フラッシュメモリ 」 をパソコンに接続します。 2. コントロールパネル画面を表示します。 「 コンピューターの状態を確認 」 をクリックします。 ※ 上図のコントロール パネルの表示方法は、「 カテゴリ 」 表示です。 ※ コントロールパネルの表示方法は、 こちら からご参照ください。 3. 画面右下にある 「 回復 」 をクリックします。 4. 「 回復ドライブの作成 」 をクリックします。 ※ ユーザーアカウント制御画面が表示された場合、「 はい 」 ボタンをクリックします。 5. 回復ドライブ画面が表示します。 「 システムファイルを回復ドライブにバックアップします。 」 にチェックが入っていることを確認し、「 次へ 」 ボタンをクリックします。 6. 準備中です。しばらくお待ちください。 7. 回復ドライブの選択画面が表示します。 回復ドライブを作成する 「 USB フラッシュメモリ 」 を選択し、「 次へ 」 ボタンをクリックします。 【 補足 】 上図の画面では、回復ドライブ作成に必要な 「 ドライブの空き領域 」 が確認できます。 8. 「 作成 」 ボタンをクリックします。 ※ PC構成や 回復ドライブの作成先に指定する USBメモリの規格によっては、作成時間が十数分~数時間かかる場合があります。予めご了承ください。 ※ 「 作成 」 をクリックすると、選択したドライブ内のデータが 「 フォーマット ( 初期化 )」 されます。 フォーマットされたデータを復元することはできないため、個人データなどは内蔵されている場合は、予めバックアップをお取りください。 9. ドライブのフォーマット中です。しばらくお待ちください。 10. 回復ドライブが作成されたら、「 完了 」 ボタンをクリックします。 ※ 画面内にある 「 回復パーティションを削除します 」 というリンク ( 青文字 ) がある場合、このリンクをクリックしないようご注意ください。 このリンクをクリックすると、ハードディスク上のリカバリ領域が削除されてしまいます。 以上です。
exeに変更する。 wpeutil reboot :お使いのHPノートパソコンを再起動する。 手順7: サインイン画面が表示されたら、「 Ease of Access 」アイコンをクリックして別のコマンド コンソールを開きます。そして、 net user Happytry2 happy123 というコマンドを入力して「 Enter 」キーを押すと、目的のアカウントのパスワードをリセットすることができます。 注: ここで、 Happytry2 は ロックされたアカウントのユーザー名 、 happy123 は設定したい新しいパスワードを表します。自分の状況に応じて置き換える必要があります。 これで、新しいパスワードでデバイスにサインインできるようになります。ちなみに、以下のコマンドでutilman. exeとcmd.
初期化するときの注意点 初期化するとパソコンを出荷当時の状態に戻すことができ、さまざまな深刻な問題を解決することが可能です。しかし、安易に行うのはおすすめできません。この段落では、初期化する際の注意点を紹介していきます。 2-1. 本当に初期化が必要か? 初期化を検討する場合、「そもそも本当に初期化が必要なのかどうか」を充分に確認してから行ったほうがよいでしょう。直面するパソコンの不具合が本当に初期化で改善されるものなのかどうかの切り分けが重要です。 パソコンのトラブルには、大きく分けて「ソフトの問題」「ハードの問題」の2種類があります。 初期化で有効なのは、主にソフトウェアの問題です。パソコンを使い始めた後でインストールしたアプリケーションや、誤って変更してしまったオペレーションシステムなどが原因の不具合であれば、原理的には初期化で解決します。パソコンを使い始めた状態に戻してしまうので、初期化は新しいパソコンに買い替えることに匹敵する方法といえるでしょう。 一方で、ハードウェアの問題は初期化で改善しない可能性が高いです。たとえば、内蔵ハードディスクやCPUが乗ったマザーボードの不具合については、物理的な修理・交換が必要になります。メモリーや各種拡張カード類に不具合があるときも、同様に修理・交換しなければ改善しません。この場合は、メーカーや修理対応のあるパソコンショップに持ち込むのが一般的な対処法です。スキルのある人は、交換部品を取り寄せて自分でパソコンの筐体を開けて修理・交換を行うこともできますが、いずれにせよ初期化では解決しません。 2-2. 作業する時間は十分にあるか? 問題解決の方法として初期化を選んだときの注意として、作業時間が十分に確保できるかという点があります。初期化は、いくつかの作業ステップを順番にこなしていく必要がある一連の作業です。ボタン一つ押して終了というわけにはいきません。まず、初期化前と変わらない作業環境を再現するための準備が必要です。また、実際の初期化作業には時間がかかります。通常のパソコンなら半日あれば作業は終わりますが、これは滞りなく作業が進んだ場合です。そもそも不具合を抱えているパソコンなので、スムーズに作業が進まない可能性もあります。 別の例では、仕事用のパソコンなどで扱うデータの量が多いため、それに合わせてストレージの容量を増やす場合もあるでしょう。このとき、CPUのスペックがそれほど高くないときには、初期化作業に数日かかることもあるのです。このようなケースで、時間的な余裕がないままに初期化作業を始めて、作業途中で電源を落とさなくてはならなくなると、初期化が失敗する可能性が高くなります。そうなると、またはじめから作業をやりなおす必要があり、時間や労力の無駄になるのです。したがって、初期化作業は時間に十分な余裕があるときに計画的に作業を進めることが大切といえるでしょう。 2-3.
ステップ3: 時 パスワードリセットウィザード 表示されたら、クリック 次 続行します。 ステップ4: 適切なパスワードリセットディスクを選択します。 クリック 次. ステップ5: 新しいパスワードとパスワードのヒントを入力します。 クリック 次. ステップ6: ナビゲーションヘッダーの 終了 。 これで、新しいパスワードでPCにログインできます。 2。 セーフモードでWindows Vistaのパスワードをリセットする Windows Vistaのパスワードリセットディスクがない場合は、セーフモードでパスワードのバイパスを試みることができます。 セーフモードでWindows Vistaのパスワードをリセットする方法は、Windows XPの場合と同じです。詳細については、パート2をご覧ください。 3。 セットアップ/インストールディスクでWindows Vistaパスワードをバイパスする 使用可能なWindows Vistaセットアップ/インストールディスクを持っている、または借りることができる場合、ディスクはサードパーティツールなしでWindows Vistaパスワードをバイパスするのに役立ちます。 ステップ1: ロックされたコンピューターにWindows Vistaセットアップ/インストールディスクを挿入し、コンピューターを起動または再起動して、ディスクから起動するように設定します。 ステップ2: 起動するまで待ちます Windowsのインストール 画面が表示されます。 次に、言語を選択し、をクリックします 次 ボタン。 ステップ3: をクリックしてください お使いのコンピュータを修復. ステップ4: しばらくお待ちください Windows Vistaの システムがインストールされているドライブ文字。 Windows Vistaを選択して強調表示し、をクリックします 次. ステップ5: メディア システム回復オプション ダイアログで選択 コマンドプロンプト. ステップ6: コマンドプロンプトダイアログが開いた後。 次のコマンドを実行します。 次に、次のコマンドを実行し、答えます あり 上書きを求められたとき。 ステップ7: Windows Vistaディスクを取り出し、コンピューターを再起動します。 ステップ8: ログイン画面で、左下隅にある小さなパイ型のアイコンをクリックします。 ステップ9: [コマンドプロンプト]ダイアログが開きます。 コマンドを実行する ネットユーザー[ユーザー名] [新しいパスワード] 。 [ユーザー名]と[新しいパスワード]をユーザー名と新しいパスワードに置き換えるだけです。 このようにして、サードパーティのアプリケーションを使用せずに、Windows Vistaで忘れたパスワードをリセットできます。 ステップ10: 手順1-6を繰り返してコマンドプロンプトを開き、次のコマンドを実行してコンピューターを再起動すると、変更を元に戻すことができます。 結論 Windows XPまたはVistaコンピューターのいずれを使用している場合でも、この記事から忘れたパスワードをリセットする解決策が見つかります。 リセットディスクまたはVistaインストールディスクがない場合、Tipard Windows Password Resetが最適な選択です。 状況に応じて1つの方法を選択し、試してみてください。